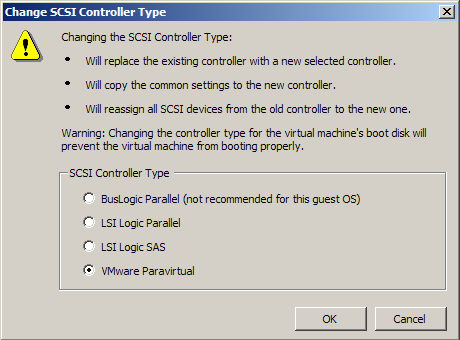VMware ESX 4.0 offers a number of different SCSI disk controllers. One of the newer and more interesting ones is the paravirtualized scsi adapter. As with any type of paravirtualized driver the paravirtualized scsi driver promises to be faster and use less CPU cycles than the other storage drivers, and since I/O performance is so important to overall system performance in virtualized environments, I thought it was worth a look. I don’t have any solid numbers about how it performs with WebSphere Portal, but once I do you will be the first to know.
The new driver has a number of drawbacks, most notably it is not supported as a boot device. VMware expect you to configure your OS on one ‘normal’ drive and then install a secondary drive with the paravirtualized adaptor. As well as being a pain from a management standpoint , it also ignores the speed increases that you would derive from having the OS on this faster device.
The method below will allow you to install Red Hat Enterprise 5.4 on your primary boot device using the pvscsi driver, and includes steps about how to automate the process with Redhat’s excellent kickstart system. If you are just interested in doing this on one system, I would follow these steps instead . My steps are good if you want to automate this procedure over many machines, but it’s probably overkill if you just want to try pvscsi on one machine. Hopefully these steps will be outdated soon when the pvscsi module makes it into the regular mainline kernel, which looks like it might happen in 2.6.33!
1. Create a new VM from the vSphere Console in the usual way.
2. Click edit settings on the new VM and select the SCSI controller 0 device, then up on the right hand side pane, click Change SCSI Controller Type and select VMware Paravirtual.
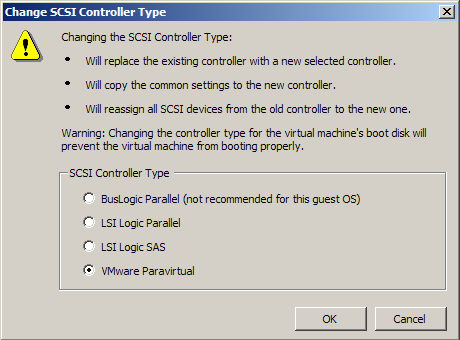
Now we must create boot media. I use iso images and the virtual cdrom device in VMware, but you could modify these steps and use them with PXE booting or USB booting quite easily. The process here is to add the pvscsi kernel module to the boot disk, so the RHEL installer can see the VMware disk.
3. Grab the prebuilt boot.iso from the images/ subdirectory and unextract it. You can do this by running:
mount -o loop boot.iso /mnt/boot
cd /mnt/boot
mkdir ~/boot
cp -R * ~/boot
cd ~/boot
You should now have an isolinux subdirectory in this directory.
4. Extract initrd.img . This is the initial ram disk which contains the boot files that the installer requires to run. Create a temp directory and extract it into it.
mkdir tmp
cd tmp
gzip -dc ../initrd.img | cpio -ivd
5. Now we need to extract (again!) the modules archive, so we can add pvscsi to it.
cd modules
gzip -dc modules.cgz | cpio -ivd
This will make a new subdirectory which will have the same name as your kernel version. Mine looks like this :
2.6.18-164.el5/x86_64
If you are running a 32 bit kernel or a different version of Redhat, yours will look slightly different.
6. Extract the VMware tools rpm and copy the precompiled driver into the modules directory. Make another temp directory and copy the Vmware Tools rpm into it. You should be able to get the VMware tools rpm from your ESX host or from the VMware website.
rpm2cpio VMwareTools-4.0.0-latest.i386.rpm | cpio -idmv
find . -name pvscsi.o | grep 2.6.18-164.el5 (this will return the path to where the driver is - the one below is my path)
cp usr/lib/vmware-tools/modules/binary/bld-2.6.18-8.el5-x86_64smp-RHEL5/objects/pvscsi.o [temp dir from step 4]/modules/2.6.18-164.el5/x86_64/pvscsi.o
cp usr/lib/vmware-tools/modules/binary/bld-2.6.18-8.el5-x86_64smp-RHEL5/objects/pvscsi.o [temp dir from step 4]/modules/2.6.18-164.el5/x86_64/pvscsi.ko
Then delete the temporary VMware tools directory.
7. Now we need to edit a bunch of text files that are in the modules subdirectory so Redhat can find the new driver.
At the bottom of module-info add:
pvscsi
scsi
"VMware PVSCSI driver"
At the bottom of modules.alias add:
alias pci:v000015ADd000007C0sv*sd*bc*sc*i* pvscsi
At the bottom of modules.dep add:
pvscsi: scsi_mod
In pci.ids, search for ’15ad’ . You will see an entry for a few VMware devices. To this list add:
07c0 PVSCSI SCSI Controller
The whole stanza will look something like this:
15ad VMware
0405 SVGA II Adapter
0710 SVGA Adapter
07c0 PVSCSI SCSI Controller
8. Now we need to compress everything. First the modules.cgz (and still in the modules directory) :
find 2.6.18-164.el5 | cpio -H newc -ov | gzip -9 -c - > modules.cgz
rm -rf 2.6.18-164.el5
9. Compress the initrd.img
cd ..
find . | cpio -H newc -ov | gzip -9 -c - > initrd.img
10. Everything is compressed up again, now to make a boot cd.
cd ..
mkisofs -o pvscsi.iso -V pvscsi -b isolinux/isolinux.bin -c isolinux/boot.cat -no-emul-boot -boot-load-size 4 -boot-info-table -R -J -T .
11. Copy pvscsi.iso to your ESX datastore and click edit settings on your paravirtualized guest vm. Set the cdrom to boot from pvscsi.iso .
This is enough to get the installation image to boot correctly with the pvscsi driver, but what will happen next is that the server will reboot using the regular kernel, and it won’t have the pvscsi driver available to it, so the machine will not reboot. We need to install and configure the VMware tools rpm after the RHEL install so when the machine reboots it will have access to the pvscsi driver file.
If you don’t want to use kickstart to do this, and the end of the install, drop into a shell by typing ALT-CTRL-F2 and download the VMware tools rpm from a local webserver, or you could copy it to the guest VM using scp or something. For example :
rpm -Uvh http://yourwebserver/vmwaretools.rpm
vmware-config-tools.pl --default
Reboot and you should be good. Read on if you would like to automate this procedure.
12.The easiest way to create a kickstart file is to run through a normal install and then to copy the ~/anaconda-ks.cfg file from the server, which will have all your settings saved in it. Or look at my example. . All you should need to do here is change the url, key, hostname, rootpw parameters and edit the url to the vmware tools rpm to something valid for your environment and you should be good to go.
Stay tuned for performance numbers to show if any of this is even worth it! 🙂